Playing AI Dungeon
 Getting Started
Getting Started AI Dungeon 101
AI Dungeon 101 Adventure Awaits
Adventure AwaitsCommon Questions
 About the AI
About the AI Account Questions
Account Questions Memberships & Benefits
Memberships & Benefits Privacy & Security
Privacy & Security Terms of Service
Terms of Service Other Questions
Other Questions Community
Community  Feedback & Bugs
Feedback & Bugs Product Updates
Product Updates Table of Contents
Table of ContentsSee Mode: Intro to Image Generation
See mode in AI Dungeon lets you to create and add images to your Adventure during gameplay. Use the guide below to help you get started!
Getting Started
Gameplay section and AI Models tab. Scroll down to the Image Generator accordion and check that the image source is set to Stable Diffusion, Stable Diffusion XL, Dalle-3, or Dalle-3 HD.
Go back to the game screen and select the Take a Turn button. Use > to open the input mode options and select See. Then, like you would with Do, Say, or Story, type some words in the input bar of what you’d like to see in your Adventure. After that, use the picture icon on the right side of the input bar to submit your prompt.
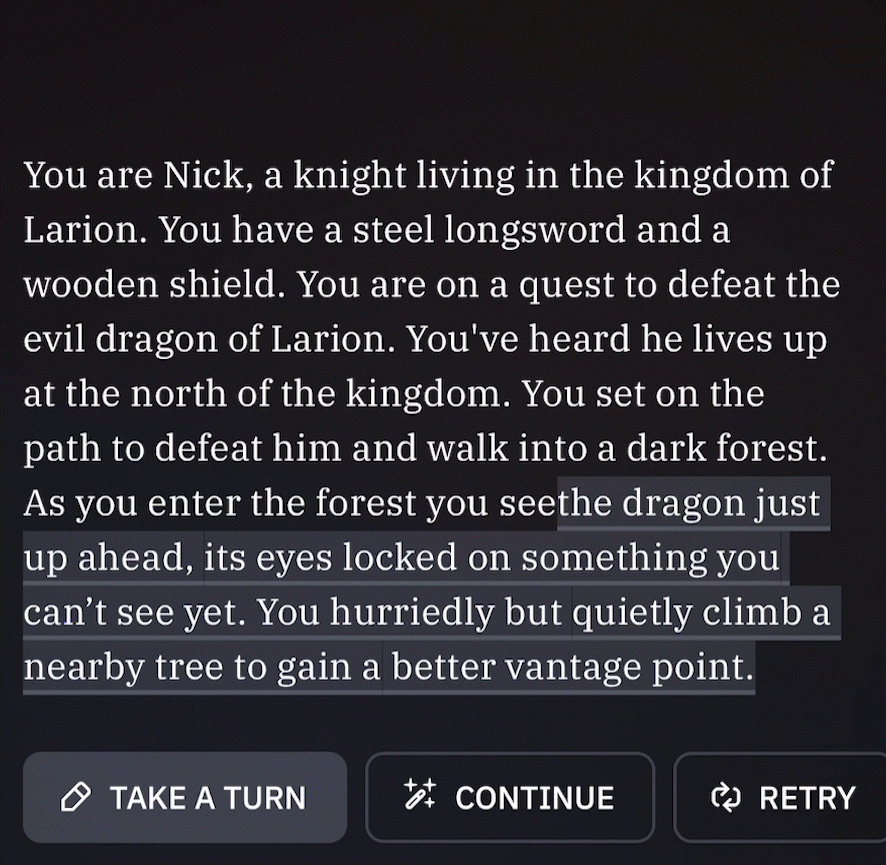
The AI will take a moment to generate an image from your word prompt.
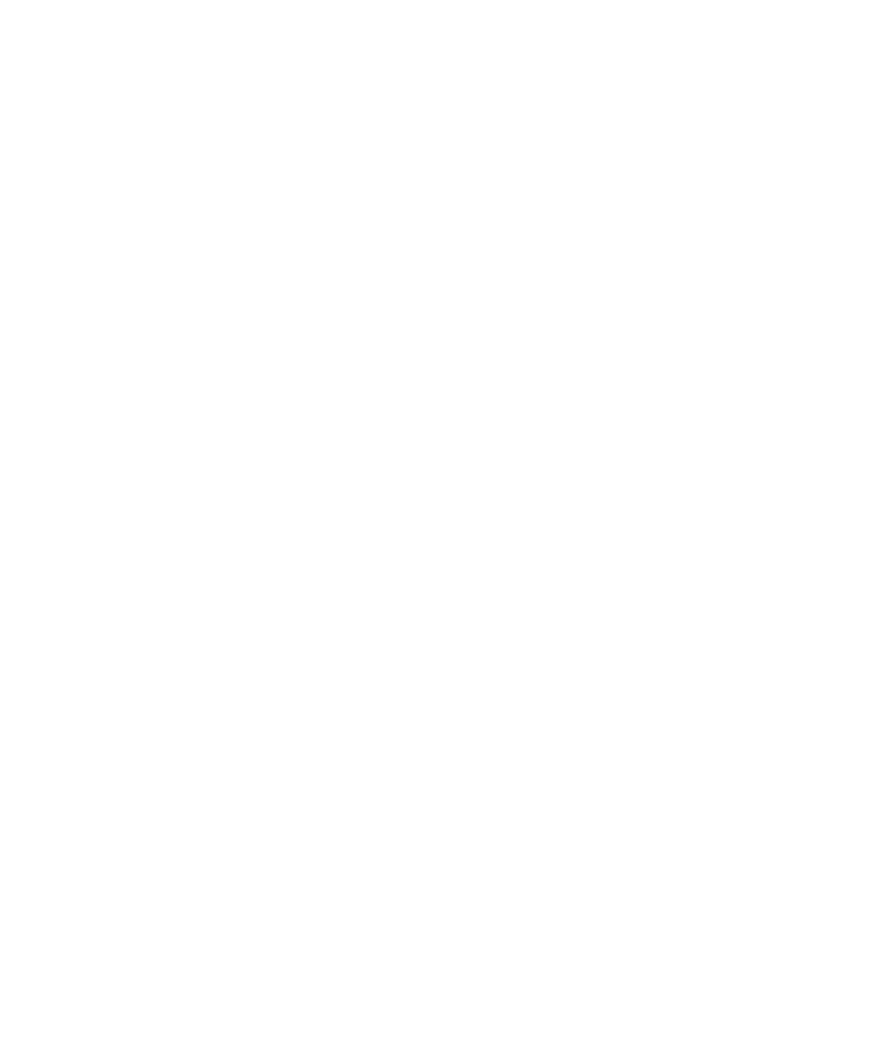
Clicking on the generated image will open an Image Options popup. From here, you can do a few things:
Share outside of AI Dungeon. Open this link in a new tab to download and save the image to your device.Download the image to your device.Delete the image from your Adventure. Careful though: deleted images can not be brought back, and the AI will not generate the exact picture again.Retry Image if you are dissatisfied with the generated picture and want the AI to try again, but this will cost more Credits. Before retrying, use Edit Prompt and add some additional words to your text so the AI has more context about what kind of picture you’re going for.Undo and Redo from the top of the game screen will work to take away and bring back images in your story, just like they do with text inputs.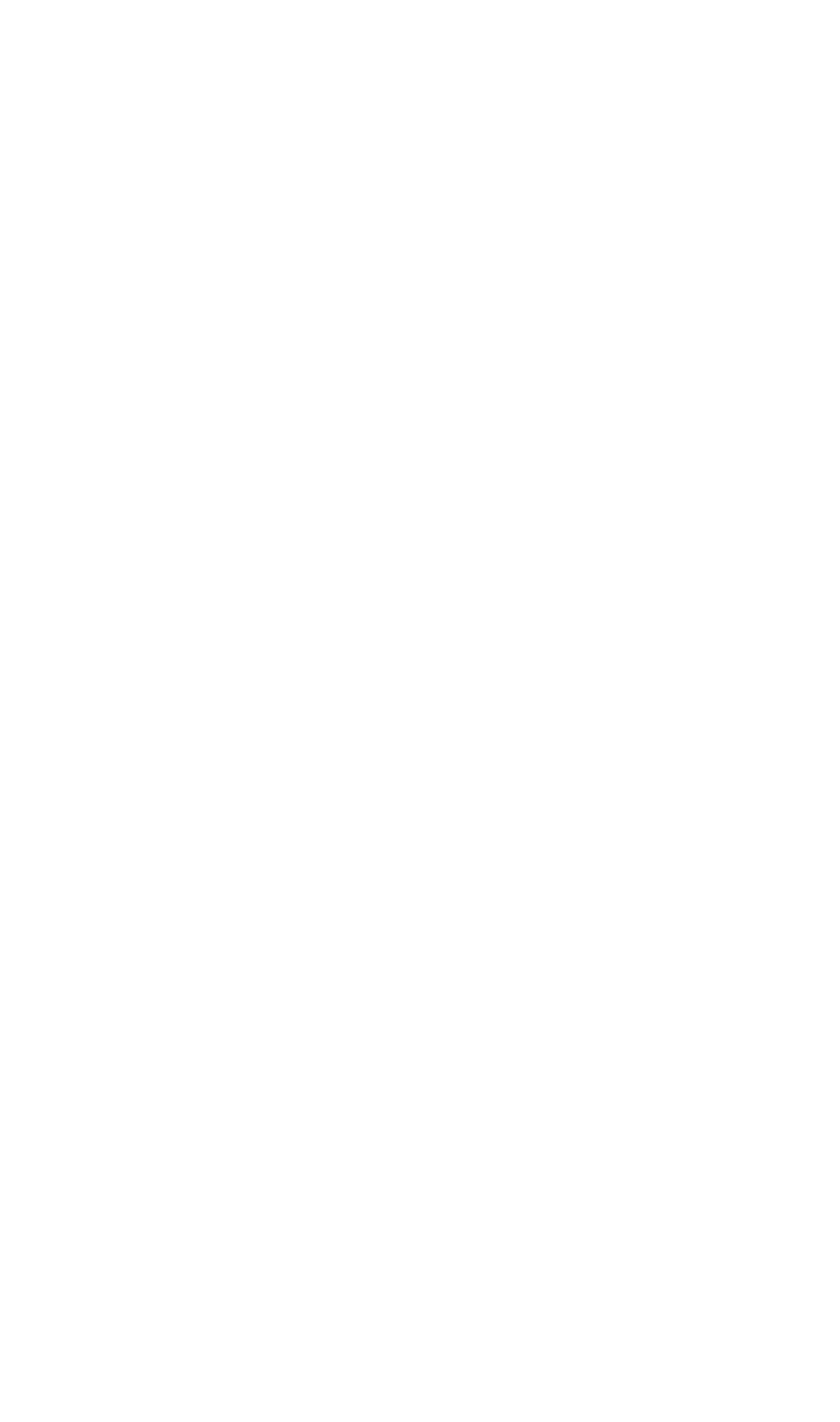
You may notice extra words were added to the end of your word prompt; this is on purpose. Appending these terms helps the AI generate a higher quality image, so we have automatically added them to the end of your own prompt in an effort to generate the best possible output.
Practice generating story images for a while with just a few words. Prompt text allows anything in Unicode, including emojis, slang, misspellings, and foreign languages (though none work as well as English). Capitalization is ignored by the prompt, but punctuation may help with modifiers in a series (i.e. “blue ball, red brick” vs “blue ball red brick”).
Advanced Image Settings
Image Style: Details for the AI to include across all images you generate in AI Dungeon. Anything in this text box will apply to every picture you add in your story. We have automatically included a few default terms that are appended to your “See” prompts in an effort to create the best possible output every time.
Steps: Determines how many passes the model makes during image generation. More steps generally result in higher quality images but also increase generation time and may increase generation cost. Stable Diffusion works well with the default 50 steps. Fewer steps will generate faster results buy may result in a lower quality image.
CFG Scale: Adjusts how similar your image will be to your prompt. Higher values keep your output closer to your input.
Sampler: The diffusion sampling method, or how the AI "interprets" the prompt. Each sampler has a different visual impact on the outputs. The default is “KLMS”. Test the same prompt and settings with different samplers to see how they affect your image.
Create Complex Images
Now that you’ve generated some pictures with simple one or two word prompts, you can dive in to the world of image generation with these more advanced directions.
Basics of Prompt Engineering
The phrases and terms below are important to learn as you start building longer prompts. At first, integrate one or two with your simple word prompts to see how they affect your pictures. Eventually, you can combine multiple phrases to generate a higher quality image.
Medium: a watercolor painting of…; a photo of…; a portrait of…; an illustration of…
Camera Angle: close up of…; overhead view of…; view from the river of…
Adjectival Modifiers: dramatic; red; stone
Foreground: ship, castle, dragon
Background: in the forest; on a beach; buildings in a city
Style: art nouveau; orientaliste; minimalist; dark and foreboding; Pixar style
Quality HD: beautiful; sharp; intricate; award winning
Artist: by van Gogh; by Donato; by Tyler Eldin
Essential Steps
When constructing your prompt, start with the kind of image you want: a watercolor painting, a close up photo, a pencil sketch, etc.
Then, list adjectival modifiers with what they are modifying: red flag, stone wall, dramatic lighting, et.
Now add the main subject of your picture, what you want seen in the foreground: ship, castle, dragon, et.
Describe the background: in a forest, on the beach, above the clouds, et.
List specific art style(s) you’re after: art nouveau, cyberpunk, pop art, et.
Include terms about quality: sharp, beautiful, intricate, et.
Finally, put the artist(s) you’d like the AI to mimic: by Van Gogh, by Donato, by Michelangelo, et.
Research artists who make the kind of art you like. Mix and match their styles to create something original. Listing multiple artists in your prompt allows the AI room to create new and interesting designs and often produces a better outcome too, because it may not have enough context about your desired subject to generate an image in a single style.
Structure the Written Prompt
The most important aspect of AI-powered image generation, your prompt is a set of instructions the AI uses to create the picture you request. This prompt should contain 400 characters or less and describe the subject, style, and specifics of the image you are after. Short, simple prompts can create more realistic outputs, while long, detailed prompts can create more intricate outputs.
Specify Style
Implement Different Designs
The AI needs general artistic direction to create your desired image. Including specific style terminology is the best way to influence the look of your artwork in the correct way.


In the style of…

The ability to mimic renowned artists’ works is an incredible aspect of AI-created art. Referencing an individual artist in your prompt can help the AI generate a more coherent, relevant image. Referencing a popular style, like an animated show or movie, or particular production group, like Pixar or Studio Ghibli, will also guide the AI to create with those characteristics.
If the model repeatedly falls back on something generic, it doesn't have enough reference examples of that particular artist+topic. To avoid this, list multiple artists and let their styles combine to make something new and less derivative.
Include Additional Details
After defining your subject and style, descriptive modifiers bring your artwork to the next level. Describe the picture’s background; mood (light, dynamic, bleak, dark); energy (passionate, subdued, forbidding); size (monumental, ornate); structure (geometric, spontaneous); or lighting (well-lit, dramatically lit).
Describe a situation, rather than an expression. If you want someone to look worried, describe a situation that would make them worried, rather than saying "worried expression".
Adjectives often get mixed up between two objects, so keep things fairly simple. For example, the model doesn’t track differences between "a blue ball on a red plate" and "a red ball on a blue plate" very well.
When generating a person, include a reference name to improve portrait quality. For example, use "looks like a young Albert Einstein" instead of just "man".
Use age to control appearance. For example, if you want your character to be a man with wrinkly skin and a grey beard, you could simply ask for an 80-year-old man.
Tip: the model is terrible at drawing hands. Try to set up your prompt so hands don’t appear in your final image.
Fun fact: the model is also pretty bad at generating dinosaurs, but dragons always turn out well.
/w=1920,quality=90,fit=scale-down)
Influence the Final Output
Try different ways of formulating what you are asking for. Repeating terms in various ways can emphasize them more, so a prompt including the words ‘mechanical, robot, and android’ is more likely to generate an android than a prompt that just says ‘android’.
Adding descriptive elements toward the end of your prompt helps the AI understand and generate distinct conditions in the output. Your work could benefit from words and phrases like: highly detailed, surrealism, triadic color scheme, smooth, sharp focus, matte, elegant, the most beautiful image ever seen, illustration, digital paint, dark, gloomy, octane render, 8k, 4k, washed colors, sharp, dramatic lighting, beautiful, post-processing, picture of the day, ambient lighting, epic composition, etc.
Ultimately, Stable Diffusion Image Generation in AI Dungeon is just another way players get to customize and control their gameplay experiences, so have fun experimenting and generating amazing AI images!
For more in-depth tips and tricks, check out this guide.

© Latitude 2024


